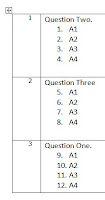

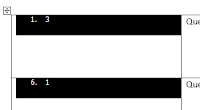
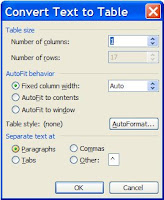
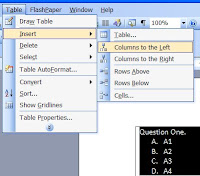
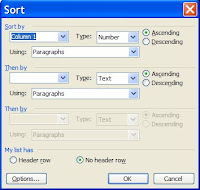
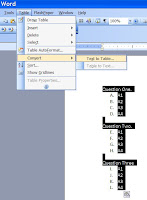
NOTE: These instructions are for MS Word 2003; while the same process can be used for Word 2007, the menu choices are a little different.
- Begin by highlighting the text needing randomized.
Text must be contiguous in order to be randomized later. Any additional text, such as manual page headers, will need to be removed temporarily. - Next click Table > Convert > Text to Table
A new window, "Convert Text to Table,' will appear. - Ensure that the following settings are set at their default:
- Table size - "Number of columns" set to 1
NOTE: While we will add another column later, it is important to maintain the information as-is; thus, we choose only one column for now. - AutoFit behavior - "Fixed column width" is checked
- Table style: (none) - Choose Paragraph from the "Separate text at" section
NOTE: This will allow MS Word to create an individual table cell for each question and individual answer. However, we will correct this in the next few steps.
NOTE: Some cleanup may be necessary at this point; delete any empty rows created by this process.
- Highlight the cells containing the questions and their respective answers only.
- Right-click the highlighted area and select Merge Cells.
- The questions and their subsequent answers will now be contained in one cell.
- Repeat these steps until all sections are contained in their respective cells.
- Highlight the entire column containing the questions and answers.
- From the menu, choose Table > Insert > Columns to the Left.
- Save the Word document as your original order (i.e., "original_file.doc", etc.)
Such a list can be produced at websites such as http://www.random.org/lists/.
NOTE: Using this method will allow text to retain its 'hidden text' feature, which contains the correct answer key. Otherwise, this hidden text is lost.
- Highlight the randomized list and COPY it to your Clipboard.
- Once you have a randomly-generated numerical list, highlight the new column and Paste the number list to this column.
NOTE: If the new column has two sets of numbers, as shown here, be sure to highlight the column and turn OFF the Numbering format. - Now, we use the numbered list to randomize all the questions.
- Highlight the entire table and choose Table > Sort from the menu.
- In the new menu, choose the following:
- Sort by: Column 1
- Type: Number
- Ascending (order)
- Click OK.
NOTE: Using this method will allow text to retain its 'hidden text' feature, which contains the correct answer key. Otherwise, this hidden text is lost.
The table/cell borders may now be hidden, pending overall design choice.
The questions can now be randomized over and over, simply by:
The questions can now be randomized over and over, simply by:
- Opening the original file (with the blank column)
- Pasting a randomly-generated numerical list in the left
- Sorting the entire table by this new list
Comments
Jana
GREAT JOB!!!!!!!!!!!
As technology improves and as more individuals post workarounds, there may even be online or other easy-to-use solutions. Feel free to share any of these, as you can.
Cheers!